Mangtuts - Pada tulisan kali ini, kalian akan belajar bagaimana cara membuat database baru dan menghapus database di SQL Server dengan menggunakan TSQL ataupun dengan menggunakan SQL Server Management Studio, kalian bisa cek artikel saya sebelumnya mengenai Cara Install SQL Server 2012 sebelum kalian melanjutkan membaca artikel ini.
Baca juga artikel lainya di blog ini:
- Cara Install SQL Server 2012
- Perbedaan SQL Server Authentication dan Windows Authentication
- Step by step Installasi SQL Server 2012 Express with Tools
- Bagaimana Cara Install SQL server 2016 Express di Windows
- Menyembunyikan user database pada SQL Server ke public user
- MEMBUAT SCHEDULE BACKUP PADA SQL SEVER
- SQL Server Tutorial
Membuat Database baru menggunakan TSQL
Tips pertama untuk membuat database baru yaitu menggunakan script TSQL, command atau script yang di gunakan adalah CREATE DATABASE
CREATE DATABASE database_name;
Pada sintak atau command di atas kalian harus menentukn nama database yang akan di buat setelah sintak "CREATE DATABASE". Nama database yang di buat harus unik dan harus sesuai dengan SQL Server identifier's rules. Biasanya maximum panjang nama database adalah 128 karakter.
Berikut adalah contoh sintak atau script untuk membuat database baru dengan nama TesDB.
CREATE DATABASE TesDB
Ketika statemen atau sintak tersebut sukses di jalankan, kalian akan melihat database baru terlihat pada Object Explorer. jika kalian tidak menemukan nama database yang baru saja kalian buat, kalian bisa melakukan refresh dengan cara klik tombol refresh atau tekan tombol F5 pada keyboard untuk meng-update list yang ada pada object explorer.
Jika kalian ingin melihat list semua database yang ada dalam SQL Server kalian juga bisa menggunakan perintah atau sintak seperti berikut
SELECT
name
FROM
master.sys.databases
ORDER BY
name;
atau kalian juga bisa mengeksekusi stored procedure sp_databases, berikut contoh penggunaan nya
EXEC sp_databases;
Membuat database baru menggunakan SQL Server Management Studio
Untuk membuat database baru menggunakan SQL Server Management Studio, klik kanan pada folder database kemudian pilih New Database . . .
Selanjutnya, masukan nama database, co ContohDB kemudian klik tombol OK
Kemudian, kalian bisa melihat database yang baru saja kalian buat pada Object Explorer seperti gambar di bawah ini
Menhapus database dengan menggunakan TSQL
Untuk menghapus database yang ada dari SQL Server instance, kalian bisa menggunakan statement atau sintak DROP DATABASE, statement atau sintak tersebut harus di ikuti dengan nama database yang akan kalian hapus, jika database yang akan di hapus lebih dari satu kalian bisa memisahkan nama database dengan tanda koma (,), untuk sintak lengkapnya bisa kalian lihat di bawah ini
DROP DATABASE
database_name
[,database_name2, . . .]
Sebelum kalian melakukan penghapusan database kalian harus memastika beberapa point penting di bawah ini;
• Sintak DROP DATABASE menghapus database dan file fisik yang ada di dalam disk penyimpanan yang di gunakan oleh database tersebut. oleh karena itu, kalian harus mempunyai cadangan atau backup jika di lain waktu kalian mau memulihkan atau merestore kembali database tersebut.
• Kalian tidak bisa menghapus database yang sedang di gunakan
Jika kalian mencoba menghapus database yang sedang di gunakan maka akan muncul pesan error seperti berikut
Cannot drop database "database_name" because it is currnetly in use.
Berikut adalah contoh sintak yang di gunakan untuk menghapus database TesDB
DROP DATABASE TesDB
Menghapus database menggunakan SQL Server Management Studio
Untuk menghapus database menggunakan SSMS kalian pilih ke datababase yang akan kalian hapus kemudian klik kanan dan pilih Delete
Selanjutnya akan tampil dialog Delete Object, hilangkan tanda centang pada Delete backup and restore history information for databases dan beri tanda ceklist pada Close existing connections selanjutnya klik tombol OK untuk menghapus database, selanjutnya verifikasi bahwa database telah terhapus dengan sukes.
Pada tulisan ini, kalian telah belajar bagaimana membuat database baru dan menghapus database dengan menggunakan statement atau sintak CREATE DATABASE atau menggunakan TSQL dan juga menggunakan SQL Server Management Studio. Cukup mudah bukan cara nya? kalian bisa mencoba dan mempraktekan nya langsung di komputer kalian, semoga artikel ini bermanfaat bagi kalian semua dukung terus blog ini dengan cara membagikan artikel yang ada di dalamnya kepada teman dan rekan kerja anda dan sampai jumpa di artikel selanjutnya.







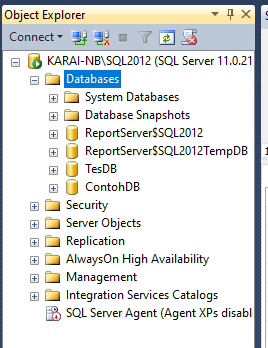




Komentar
Posting Komentar