SQL Server 2016, seperti pendahulunya SQL Server versi 2014 pun merilis versi gratis nya yang dapat di gunakan untuk pembelajaran, membuat aplikasi database sederhana dan lainnya, untuk cara install nya sebenarnya tidak berbeda jauh dengan versi sebelumnya, namun disini saya coba share bagaimana untuk installasi SQL Server 2016 Expresss edition
Baca juga artikel lainya di blog ini:
- Cara Membuat dan Menghapus Database SQL Server
- Perbedaan SQL Server Authentication dan Windows Authentication
- Step by step Installasi SQL Server 2012 Express with Tools
- Bagaimana Cara Install SQL server 2016 Express di Windows
- Menyembunyikan user database pada SQL Server ke public user
- Cara Install SQL Server 2012
- SQL Server Tutorial
Kebutuhan hardware dan software untuk mengistall SQL Server 2016 Express
Kebutuhan Software
SQL Server 2016 (13.x) membutuhkan .NET Framework 4.6 untuk database enginenya, Master Data Services, atau Replication. SQL Server setup otomatis menginstall .Net framework sehingga kita tidak perlu mendownload nya secara terpisah. Adapun juka anda ingin mendownload nya secara terpisah bisa melalui link berikut.
.NET Framework 4.6 – Official Site
Pada window 8.1 dan Windows Server 2012 R2 kita membutuhkan update KB2919355 sebelum menginstall .Net Framework 4.6.
kita bisa download patch tersebut pada link berikut
KB2919355
atau dengan menggunakan windows update
Sistem Operasi :
Server Core support
Sql server 2016 pada mode server core suport untuk edisi windows server verikut;
Windows Server 2019 Standard Windows Server 2019 Datacenter
Windows Server 2016 Standard Windows Server 2016 Datacenter
Windows Server 2012 R2 Standard Windows Server 2012 R2 Datacenter
Windows Server 2012 Standard Windows Server 2012 Datacenter
Kebutuhan hardware
- 6 GB free space Hardisk
- Minimum RAM : 512 MB (Direkomendasikan 1024 MB atau lebih )
- Prosessor : Processor x64 1.4 GHz (direkomendasikan 2.0 GHz atau lebih)
Installasi SQL Server 2016 Express
Setelah hardaware dan software memenuhi kebutuhan untuk installasi, jalankan file installasi SQL Server 2016 Express, jika anda tidak punya installer nya bisa download pada link berikut;
Microsof Sql Server 2016 Express – Official Site
Jika kita mendownload nya dari website Microsoft maka ketika kita menjalankan programnya akan disuguhkan menu seperti di bawah, kita membutuhkan koneksi internet untuk installasi nya.
Pilihlah type installasi,
Basic : Instalasi menggunakan konfigurasi bawaan dari program
Custom : Jika kita ingin merubah konfigurasi seperti path instalasi dan opsi yang berbeda dari konfigurasi bawaan.
Download Media : Untuk mendownload media nya terlebih dahulu
Untuk artikel ini kita akan memilih mode Download media sehingga kita akan mendownload media nya (installer) terlebih dahulu.
Pilih package yang akan kita gunakan, ada express, express advanced dan LocalDB, pada artikel kali ini kita akan memilih Express Advanced.
Setelah selesai mendownload, jalankan file nya seperti gambar di bawah ini;
Klik OK
Pilih Yes untuk melanjutkan installasi
Pilih “New Sql Server Standard installation or add feature on exiting installation”
Klik next untuk melanjutkan installasi
Klik next untuk melanjutkan installasi
Pilih Fitur yang ingin diinstall atau klik next untuk pilihan secara default.
Rubah Instance name atau biarkan seperti bawaan nya
Klik next untuk melanjutkan installasi
Rubah authentication mode ke Mixed mode da nisi password untuk account “sa” kemudian klik next untuk melanjutkan.
Klik next untuk melanjutkan installasi
Proses installasi telah selesai, SQL Server akan menampilakn semua list yang telah sukses maupun yang gagal di install.
Setelah proses installasi selesai kita bisa menuju ke SQL Server Installation Center dan melakukakan installasi SQL Server Management Console.
Untuk installasi SQL Server Management console akan kita lanjutkan pada articel berikutnya.










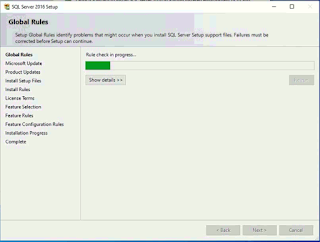












Komentar
Posting Komentar