Mangtuts.my.id - Pada bahasan kali ini saya akan coba membahas bagaimana caranya melihat versi dari windows kita, kita tahu bahwa versi windows akan berubah seiringan dengan di keluarkan nya update dari Microsoft. Ada beberapa cara kita bisa mengetahui versi windows kita maka dari itu kita mulai saja pembahasan nya, jika kalian tertarik bisa juga melihat video nya yang sudah saya buat di channel saya, saya tambahkan juga di sini agar anda bisa melihatnya atau bisa berkunjung ke channel saya.
Daftar Isi
- Cek versi windows melalui winver
- Cek versi windows melalui windows seting
- Cek versi melalui DirectX Diagnostic Tools
- Check windows version melalui winverUntuk check windows version melalui winver caranya gampang sekali, kalian tinggal mencarinya di windows search dan ketik winver kemudian jalankan program.
Ketikan winver pada pencarian, kemudian jalankan programnya.
Atau bisa juga dengan menekan kombinasi tombol keyboar WIN+R kemudian ketikan “winver”
Dari winver ini kalian bisa melihat versi Windows yang sekarang di pakai dan OS build pada system operasi tersebut. Cukup mudah kan untuk mengecek versi windows pada computer kalian.
- Cek versi windows windows settingSelanjutnya cara yang kedua melalui windows setting, caranya yaitu dengan cara masuk ke menu start dan pilih windows setting
Selanjutnya pada menu windows setting kalian masuk ke menu setting
Pada menu sebelah kiri, pilih About. Scroll ke bawah dan kalian bisa lihat informasi mengenai versi windows dan os build nya.
- Cek versi melalui melalui dxdiagCara ketiga adalah dengan memakai program dxdiag, kalian dapat mengecek versi windows dan os build system operasi kalian dengan menggunakan dxdiag, caranya adalah melalui windows search atau dengan menggunakan kombinasi tombol keyboard seperti langkah pertama di atas, berikut adalah gambaran nya
Pada dxdiag atau DirectX diagnostic tool ini kalian bisa melihat type OS yang di gunakan apakah x64 atau x86 serta informasi mengenai system operasi build nya juga. Namun pada dxdiag ini tidak di tampilkan versi dari operating system nya.
Itulah 3 cara untuk mengetahui versi windows dan build os pada computer atau notebook kalian.



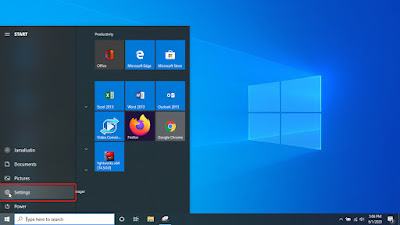



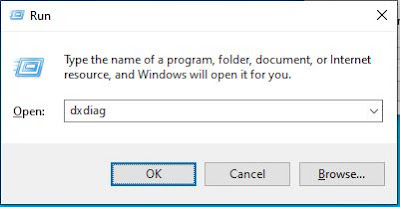

Komentar
Posting Komentar