Edisi SQL server 2005 express adalah versi gratis dari SQL Server 2005, sebagai produk yang di berikan secara gratis pasti ada beberapa fitur yang tidak ada atau di hilangkan dari SQL Server versi berbayar, seperti;
- Tidak ada fitur-fitur yang di butuhkan untuk kalangan enterprise, seperti : database clustering, mirroring, dll
- SLQ Server Express hanya mendukung 1 processor
- Memory untuk buffer pool dibatasi hanya 1 GB
- Ukuran maksimal database di batasi hanya sampai 4 GB
Fitur yang di berikan sudah lumayan jika di bandingkan dengan pendahulu nya MSSDE (Microsof SQL Server 2000 Desktop Engine), terutama pada ukuran maksimal dari database yang mencapai 4GB lebih besar 2 kali lipat dari pendahulu nya yang hanya 2 GB saja.
Kebutuhan hardware dan software untuk mengistall SQL Server Express
Kebutuhan Software
- Microsoft .NET Framework 2.0
- SQL Server Setup requires microsoft Data Access Component (MDAC) 2.8 SP1
- Sistem Operasi : Windows Server 2003 Sp1
- Windows Server 2003 Enterprise Edition SP1
- Windows Server 2003 Datacenter SP1
- Windows XP
- Windows Vista
- Windows 7, dan lainnya
Kebutuhan hardware
Minimum RAM : 192 MB (Direkomendasikan 512 MB atau lebih )
Space Hardisk : 600 MB pada Disk System (Drive C:)
Prosessor : Pentium III Compatible atau lebih tinggi
Minimum : 500 MHz
Direkomendasikan 1 GHz atau lebih
Installasi SQL Server 2005 Express
Setelah hardaware dan software memenuhi kebutuhan untuk installasi, jalankan file installasi SQL Server 2005 Express, jika anda tidak punya installer nya bisa download pada link berikut
Setelah di download execute file yang telah di download
Check “I accept the licensing terms and conditions” dan klik next
Klik tombol install untuk menginstall komponen pendukung nya, setelah selesai menginstall software pendukung nya kemudian klik next untuk melanjutkan step berikut nya
Klik tombol next untuk prosess pengecekan konfigurasi sistem
Jika tidak ada pesan kesalahan pada dialog di atas tekan tombol next untuk melanjutkan installasi.
Selanjutnya isi kolom nama dan kolom perusahaan kemudian klik tombol next untuk melanjutkan
Pilih feature yang akan di install, jika anda pemula sebaiknya memilih feature default saja kemudian tekan tombol next
Pilih Mixed mode jika anda akan menggunakan windows authentication dan SLQ Server authentication untuk login ke SQL Server nya kemudian isi kan kolom password yang akan di gunakan user “sa” untuk login ke SQL Server.
Klik tombol next untuk melanjutkan
Tunggu hingga proses installasi selesai.
Setelah installasi selesai klik tombol next
Klik tombol finish dan selamat SLQ Server 2005 Express telah
terinstall pada komputer Anda.
**~~ Terima Kasih ~~**



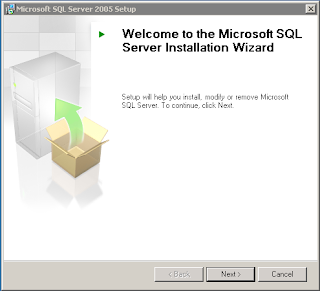




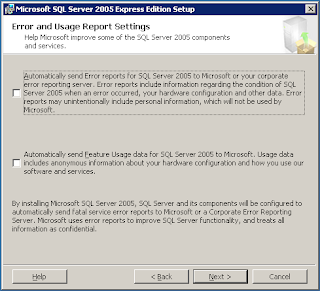
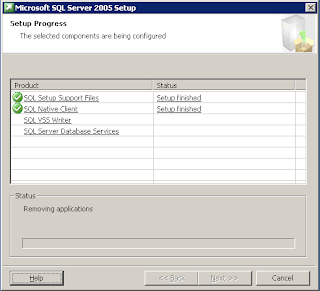


Komentar
Posting Komentar